Surface笔记本电脑无法进入休眠模式的解决方法
Surface系列笔记本电脑是微软公司推出的一款高性能便携式电脑,受到了广大用户的喜爱。然而,有时候我们可能会遇到笔记本电脑无法进入休眠模式的问题。这不仅会耗电,还可能导致数据丢失。今天,让我们来探讨一下如何解决这个问题。
1. 检查电源设置
首先,我们需要检查电源设置是否正确。请按照以下步骤进行操作:
步骤1:点击桌面右下角的电量图标,选择“电源和睡眠设置”。

步骤2:在“电源和睡眠设置”窗口中,点击左侧菜单栏的“睡眠”选项。
步骤3:确保“当我关闭我的盖子”、“屏幕关闭后”和“电池电量低”这些选项都设置为“休眠”。
步骤4:点击“更改高级电源设置”链接,确保“睡眠”选项的子选项设置正确。
如果电源设置没有问题,我们可以尝试下一个解决方法。
2. 更新系统和驱动程序
有时候,Surface笔记本电脑无法进入休眠模式是因为系统或驱动程序存在问题。您可以按照以下步骤更新系统和驱动程序:
步骤1:点击开始菜单,选择“设置”。
步骤2:在“设置”窗口中,点击“更新和安全”。
步骤3:点击左侧菜单栏的“Windows Update”选项。
步骤4:点击“检查更新”按钮,等待系统检查并下载可用的更新。
步骤5:在“Windows Update”窗口中,点击“可选更新”链接,检查是否有可用的驱动程序更新。
步骤6:如果有可用的更新,点击“安装”按钮进行更新。
更新完系统和驱动程序后,重启电脑并尝试进入休眠模式。
3. 检查第三方应用程序
某些第三方应用程序可能会导致Surface笔记本电脑无法进入休眠模式。您可以按照以下步骤进行检查:
步骤1:点击开始菜单,选择“设置”。

步骤2:在“设置”窗口中,点击“应用”。
步骤3:点击左侧菜单栏的“应用和功能”选项。
步骤4:浏览已安装的应用程序列表,找到可能与休眠模式冲突的应用程序。
步骤5:选择该应用程序,点击“卸载”按钮进行卸载。
如果您不确定哪个应用程序导致了问题,可以尝试逐个卸载并测试进入休眠模式。
4. 重置电源管理设置
如果以上方法都无法解决问题,我们可以尝试重置电源管理设置。请按照以下步骤进行操作:
步骤1:在键盘上同时按下“Windows键”和“X键”,选择“命令提示符(管理员)”。
步骤2:在命令提示符窗口中,输入“powercfg -restoredefaultschemes”命令,并按下回车键执行。
步骤3:关闭命令提示符窗口,并重启电脑。
重启后,再次检查是否能进入休眠模式。
总结
Surface笔记本电脑无法进入休眠模式可能是由于电源设置、系统或驱动程序问题,以及第三方应用程序的冲突所致。我们可以通过检查电源设置、更新系统和驱动程序、检查第三方应用程序,以及重置电源管理设置来解决这个问题。
如果您尝试了以上方法仍然不能解决问题,建议您联系Surface客服寻求进一步的技术支持。希望本文能对您有所帮助!

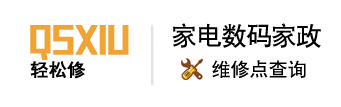 轻松修
轻松修








