Surface笔记本电脑触摸屏不起作用,能解决吗?
Surface笔记本电脑一直以来都以其强大的性能和灵活的功能而备受赞誉。然而,有时候用户可能会遇到一个常见的问题——触摸屏不起作用。这个问题可能会让用户感到沮丧和困惑,但幸运的是,我们可以提供一些简单的解决方案来帮助您解决这个问题。
检查触摸屏设置
首先,请确保您的Surface笔记本电脑的触摸屏设置是正确的。您可以按照以下步骤进行检查:
- 打开“开始”菜单,点击“设置”图标。
- 在设置菜单中,选择“设备”选项。
- 在设备菜单中,选择“触摸板与触摸屏”选项。
- 确保“启用触摸屏”选项已打开。
如果此选项已打开,则可以尝试使用触摸屏检查是否恢复正常。

重新安装触摸屏驱动程序
如果触摸屏设置正确但仍然无法使用触摸屏,则可能需要重新安装触摸屏驱动程序。驱动程序是使触摸屏正常工作的关键组件。您可以按照以下步骤进行操作:
- 打开“设备管理器”,可以通过右键点击“开始”菜单并选择“设备管理器”来打开。
- 在设备管理器中,找到“人机界面设备”或“触摸屏”选项。
- 右键点击该选项,并选择“卸载设备”。
- 在确认对话框中,勾选“删除驱动程序软件”选项,并点击“卸载”按钮。
- 完成卸载后,重启Surface笔记本电脑。
- 重启后,系统将自动重新安装触摸屏驱动程序。
重新安装触摸屏驱动程序后,您可以测试触摸屏是否恢复正常工作。

检查硬件问题
如果以上方法都无法解决触摸屏问题,那么可能存在硬件故障。您可以尝试以下方法来检查可能的硬件问题:
- 检查Surface笔记本电脑是否有任何物理损坏,例如裂纹或碎屏。
- 使用软布轻轻擦拭触摸屏,确保没有灰尘或污垢影响触摸。
- 连接外部鼠标或键盘,看是否可以正常操作。

如果以上步骤中的任何一项显示硬件问题,建议您联系Surface笔记本电脑的制造商或授权维修中心以获取进一步的帮助和解决方案。
总的来说,Surface笔记本电脑触摸屏不起作用是一个常见但可解决的问题。通过检查触摸屏设置、重新安装触摸屏驱动程序以及检查可能的硬件问题,您有很大的机会解决这个问题并恢复触摸屏的功能。
如果以上方法都无法解决问题,我们建议您咨询专业技术人员以获得更详细和准确的解决方案。
上一篇: ThinkPad笔记本电脑无法与无线鼠标连接的解决方法。 下一篇: 华硕笔记本电脑如何优化散热效果?
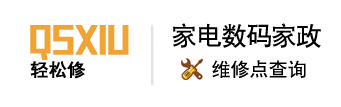 轻松修
轻松修








