宏基笔记本电脑无法成功连接蓝牙设备的解决方法

宏基笔记本电脑是一款功能强大、便携轻巧的设备,广泛应用于日常办公、娱乐和学习中。然而,有时候我们可能遇到一个常见的问题,就是无法成功连接蓝牙设备。这对于那些习惯使用蓝牙耳机、无线鼠标或其他蓝牙设备的人来说,可能会带来很大的困扰。今天,我将为大家介绍几种解决宏基笔记本电脑无法成功连接蓝牙设备的方法。
1. 检查蓝牙开关是否打开
首先,请确保你的宏基笔记本电脑的蓝牙开关处于打开状态。设置方法是点击任务栏右下角的通知图标,找到并点击蓝牙图标。确保蓝牙开关处于打开状态。如果蓝牙开关已经打开,但仍无法连接蓝牙设备,请尝试下一条方法。
2. 重新启动蓝牙适配器
有时候,蓝牙适配器可能会出现问题导致无法连接设备。你可以通过以下步骤重新启动蓝牙适配器:
- 按下Win键+X,在弹出的菜单中选择"设备管理器"。
- 在设备管理器窗口中找到"蓝牙"并展开。
- 右键点击蓝牙适配器,并选择"禁用设备"。
- 等待片刻后,再次右键点击蓝牙适配器,并选择"启用设备"。

完成以上步骤后,尝试重新连接蓝牙设备。如果问题仍未解决,请继续尝试下一条方法。
3. 更新蓝牙驱动程序
过时的或不兼容的蓝牙驱动程序可能是无法成功连接蓝牙设备的原因之一。你可以通过以下步骤来更新蓝牙驱动程序:
- 按下Win键+X,在弹出的菜单中选择"设备管理器"。
- 在设备管理器窗口中找到"蓝牙"并展开。
- 右键点击蓝牙适配器,并选择"属性"。
- 切换到"驱动程序"选项卡,然后点击"更新驱动程序"。
- 选择"自动搜索更新的驱动程序软件",然后等待系统完成更新。

完成以上步骤后,重新连接蓝牙设备并检查问题是否已解决。如果依然无法连接,请尝试下一条方法。
4. 清除蓝牙设备配对记录
有时候,旧的配对记录可能会干扰新的连接尝试。你可以通过以下步骤清除蓝牙设备的配对记录:
- 点击任务栏右下角的通知图标,找到并点击蓝牙图标。
- 在弹出的菜单中,找到需要清除配对记录的设备,并点击右键。
- 选择"移除设备",然后确认操作。
完成以上步骤后,请重新连接蓝牙设备并检查问题是否已解决。
总结:
当宏基笔记本电脑无法成功连接蓝牙设备时,我们可以按照以下步骤尝试解决问题:首先检查蓝牙开关是否打开,然后重新启动蓝牙适配器,接着更新蓝牙驱动程序,最后清除蓝牙设备的配对记录。希望这些方法可以帮助你顺利连接蓝牙设备,享受更便捷的使用体验!
上一篇: 如何打开Surface蓝牙功能? 下一篇: 如何安装宏基笔记本电脑的驱动程序?
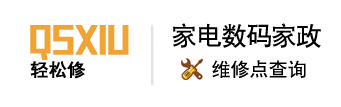 轻松修
轻松修

