ThinkPad笔记本电脑怎样还原到默认桌面设置的步骤是什么?
ThinkPad笔记本电脑是一款备受赞誉的高性能计算机,但有时候我们可能需要将其还原到默认桌面设置。无论是出于个人喜好的改变,还是遇到系统问题需要重置,都有一些简单的步骤可以帮助您实现这一目标。在本文中,我们将向您介绍如何将ThinkPad笔记本电脑还原到默认桌面设置。
步骤一:打开“开始”菜单
要开始还原到默认桌面设置的过程,首先点击屏幕左下角的“开始”按钮。这将打开一个菜单,其中包含各种系统应用程序和设置选项。

步骤二:选择“设置”
在“开始”菜单中,找到并点击“设置”图标。这将打开Windows系统的设置页面,您可以在此对各种系统设置进行更改。
步骤三:进入“个性化”设置
在设置页面中,您需要点击“个性化”选项。这将打开一个新的页面,其中包含与桌面和外观相关的设置选项。
步骤四:选择“主题”选项
在“个性化”页面中,您需要点击左侧的“主题”选项。这将显示当前应用的主题和其他可用的主题选项。
步骤五:还原到默认主题
在主题选项页面中,您将看到一个名为“默认主题”的选项。点击该选项,系统将自动将您的桌面设置还原为默认设置。
步骤六:确认还原
在点击“默认主题”选项后,系统会弹出一个确认对话框,询问是否要继续还原操作。请仔细阅读对话框中的信息,并确保您希望进行还原操作。如果确认无误,点击“确定”按钮。

步骤七:等待还原完成
系统将开始还原操作,并在完成后自动重启您的ThinkPad笔记本电脑。请耐心等待,不要关闭电脑或中断还原过程。
步骤八:登录并检查桌面设置
当您的笔记本电脑重新启动后,系统将会提示您登录。输入您的用户名和密码后登录系统。然后,您可以检查桌面设置是否已经成功还原到默认状态。
到此,您已经成功将您的ThinkPad笔记本电脑还原到默认桌面设置。这样做可以帮助您解决一些桌面设置方面的问题,或者让您在重新配置系统时节省时间。如果您之前进行了一些自定义设置,记得在还原操作之前备份您的数据,以免丢失重要文件。
希望本文对您有所帮助!如您还有任何疑问或需要进一步的帮助,请随时与我们联系。
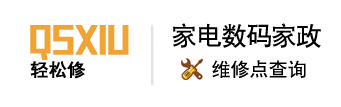 轻松修
轻松修








